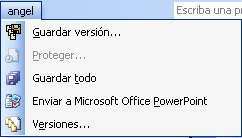- en el cuadro de estilos que esta a la derecha
- das clic derecho en el estilo que creaste
- y eliges eliminar y aceptar
lunes, 28 de junio de 2010
p.18 eliminar estilos
Publicado por angel en 15:06 0 comentarios
p.17 creacion de estilos para parrafo y titulos con macros
- abrir word
- das clic en inicio y luego en una flechita de estilos
- y das clic en cuadro que dice nuevo estilo( va a ver 3 cuadros a lado de opciones hasta mero abajo y el 1ro se llama nuevo estilo)
- y te va a mostrar un cuadro y en donde dice nombre pones ejemplo tu apellido
- tipo de estilo pones parrafo, formato y aplicas el tipo de letra que quieras el numero, el color de letra y en negrita, cursiva o subrayada
- y en el cuadro que dice formato(a la izquierda de aceptar) das clic y eliges metodo de abreviacion y pones ctrl q(puedes poner cualquier otra letra) asignar y cerrar y aceptar
Publicado por angel en 14:59 0 comentarios
p.16 dise~no de pag. web
- abrir word
- das clic en insertar y luego en portada
- seleccionamos una portada
- le pones un titulo y a~no y le pegas algunas imagenes dependiendo de que vaya a tratar la pag. web
- despues la guardas en guardar como y seleccionas otros formatos
- das clic en escritorio y le pones nombre al archivo y en donde dice guardar como tipo le pones como pag. web
Publicado por angel en 14:51 0 comentarios
p.15 hipervinculos a otros archivos
- abrir word
- escribes el nombre de un archivo
- seleccionas la palabra
- das clic en ficha insertar y luego hipervinculo
- te va mostrar un cuadro y eliges un archivo y das aceptar
- y despues le das clic al archivo y lo va a abrir
Publicado por angel en 14:45 0 comentarios
p.14 hipervinculos a pag web
- abrir word
- escribes unos de tus sitios favoritos ejemplo youtube
- seleccionas la palabra
- das clic en ficha insertar y luego hipervinculo
- te va mostrar un cuadro y en donde dice direcciones vas a poner www.youtube.com y aceptar
- y despues le das clic a youtube y te va a mandar a la pag. youtube
Publicado por angel en 14:38 0 comentarios
jueves, 24 de junio de 2010
p.29 tipos de archivos
Instrucciones: Muestra en tu blog la investigación realizada en la Práctica #22 con las fuentes.
Tipos de Archivos
Audio:
Un formato de archivo de audio es un contenedor multimedia que guarda una grabación de audio (música, voces, etc.). Lo que hace a un archivo distinto del otro son sus propiedades; cómo se almacenan los datos, sus capacidades de reproducción, y cómo puede utilizarse el archivo en un sistema de administración de archivos (etiquetado).
Tipos:
WAV, MPEG, MIDI, AU, WMA, Codec, OGG, MP3, Real Audio
Imagen:
Poco hay que decir de las imágenes y de sus formatos salvo que cada uno de ellos utiliza un método de representación y que algunos ofrecen mayor calidad que otros. También cabe destacar que muchos programas de edición gráfica utilizan sus propios formatos de trabajo con imágenes.
Tipos (extensiones):
.BMP: archivo de mapa de bits de Windows. Se ve con el accesorio de Microsoft Paint o con cualquier visor de gráficos, como el ACDSee. archivo de diseño de la aplicación Corel Draw. Se ejecuta con la misma aplicación.
.GIF: uno de los dos formatos de archivo de gráficos preferido en la Web (el otro es .JPG). Comprimido al igual que los .JPG, pero por otro sistema llamado LZW, patentado por Unisys. Se abre con cualquier visor de gráficos.
.ICO: archivo de gráfico de ícono. Es utilizado por Windows para lanzar una aplicación con un clic sobre el mismo.
.PCX: archivo de gráficos creado con PC Paintbrush, de Soft. Se abre teniendo instalada en Windows ésta aplicación.
.PIC: archivo de gráficos de PC Paint. Se ejecuta con esta aplicación.
.PSD: archivo de mapa de bits hecho con Adobe Photoshop. Se ejecuta con esta aplicación o con un visor de gráficos, como ACDSee.
.TGA: archivo de gráficos de alta definición hecho con tarjeta de video profesional Targa. Visible con adobe Photoshop o algún visor de gráficos.
.WMF: sigla de Windows Metafile. Archivos que contienen información descriptiva respecto de un archivo de gráficos. Es el formato usado por las galerías de imágenes de Microsoft Office. Pueden verse con un visor de gráficos o convertirse a otros formatos de gráficos con la aplicación Hijaak Pro.
Pista de cd:
En un CD, o DVD, una pista es un conjunto consecutivo de sectores en el disco que contienen un bloque de datos. Una sesión puede contener una o más pistas del mismo o distintos tipos. Existen diferentes tipos de pistas.
Video:
Los formatos de video no sólo contienen imágenes sino también el sonido que las acompaña.
Es bastante habitual que al intentar visualizar un vídeo no podamos ver la imagen aunque sí oigamos el sonido. Esto es debido al formato de compresión utilizado en ellos que puede no ser reconocido por nuestro ordenador, por ello siempre se ha de tener actualizados los codecs de cada uno de los formatos.
Tipos (extensiones):
.ASF, .LSF, .ASX: Archivo de secuencias de audio o video, se abre con el Reproductor Multimedia de Windows.
.AVI: archivo de película de video de Microsoft Windows. Se abre con el Reproductor Multimedia de Windows.
.MPA, .M1V, .MPG, .MPE, .MPEG: archivo de video comprimido bajo norma MPEG. Se ejecuta con el Reproductor Multimedia de Windows, o con reproductores comerciales como el Xing MPEG Player.
.MOV, .QT: archivo de video en formato de Quicktime. Se ejecuta con la aplicación Quicktime Player.
.RM, .RAM, .RV: archivo de video en formato propietario de Real Video. Se ejecuta con Real Player.
.DiVX: archivo de video en formato DiVX:) conocido como el MP3 del video ya que permite niveles muy altos de compresión. Logra que una película que ocuparía un DVD entero (de hasta 7 GB), pueda grabarse en un CD-Rom común (de 700 MB) sin perder calidad.
Fuentes:
http://www.monografias.com/trabajos7/arch/arch.shtml
http://www.alegsa.com.ar/Dic/pista%20de%20cd.php
http://es.wikipedia.org/wiki/Imagen
http://es.wikipedia.org/wiki/Formato_de_archivo_informático#Formato_de_archivos_de_video
Publicado por angel en 11:46 0 comentarios
sábado, 20 de marzo de 2010
P.11 Eliminar macros
- Entrar al word
- Pestaña vista
- Clic en macros, luego ver macros
- Dar clic sobre las macros que se hicieron y eliminar y aceptar
Publicado por angel en 15:36 0 comentarios
P.10 Menú de macros
- Entral al word
- Ficha vista
- Clic macros
- Grabar macros
- Clic botón
- Clic en personalizar; en la imagen que aparece abajo de separador y agregar
- Clic en modificar, seleccionamos un simbolo y poner ejemplo insertar imagen y aceptar y otravés acepar
- Buscamos una imagen en google y copiar y pegar en el área de trabajo y detener grabacion
- SEleccionamos la imagen y backspace, y dar clic en el simbolo que pusieron y saldra la imagen, el simbolo se encuentra junto al botón office
- Así puedes hacer cuatro simbolos más de igual manera, como: agregar imagen prediseñada, tabla, nuevo y word art
Publicado por angel en 14:35 0 comentarios
P.9 Macros
- Entrar al word
- Pestaña vista
- Clic en macros, luego grabar macros
- Clic teclado
- Escribes ejemplo ctrl A, luego asignar, cerrar
- Nos vamos a word art y clic
- Escribimos nombre y aceptar
- El nombre aparecerá en el área de trabajo y seleccionamos y backspace
- Clic en macros y detener grabacion y listo
- Clic en ctrl A y aparecerá el nombre
- Así sucesivamente puedes agregar una autoforma colreada(ctrl T) , una imagen predioseñada(crtlI) , encabezado y pie de pagina(crrl P), cualquier texto con morado, negrita cursiva, fuente 20, chiller, centrado(ctrl F) :Clic en macros, luego grabar macros, clic teclado, escribimos ctrl F,asignar, cerrar, le damos clic a cursiva, color morado, fuente 20, letra chiller y centado y escribimos cualquier palabra y nos vamos a macros y detener grabacion. y la palabra que escribimos la seleccionamos y damos clic en ctrl Fy listo
Publicado por angel en 14:11 0 comentarios
P.8 Protección de documentos
- Abrir word
- Abrir tu practica número 6 de tu USB
- Clic en el botón office
- Clic en guardar como, luego en documento de word, pero das clic en herramientas que esta hasta abajo a la izquierda de guardar
- Clic en opciones generales, enseguida escribir contraseña de apertura y escritura y poner palomita en el cuadro que dice recomendado solo lectura y aceptar
- Vuelves a escribir la contraseña de apertura y aceptar
- Vuelves a escribir la contraseña de escritura y aceptar
Publicado por angel en 14:02 0 comentarios
P.7 Control de cambios
- Abrir word
- Abres tu practica nùmero 6 de tu USb
- Clic en ficha revisar, luego clic en control de cambios y clic en la imagen de contol de cambios
- Otravés clic en control de cambios de cambios y ahora clic en cambiar opciones de seguimiento
- Poner de color azul y subrayado en iserciones
- Poner de color fuscia y tachado en eliminaciones y aceptar
Publicado por angel en 13:50 0 comentarios
P.6 Configurar pagina
- Abrir word
- Copiar el parrafo que dice blog y que esta en el blog de www.almayorquin.blogspot.com y pegar
- Clic en diseño de pagina, luego configurar pagina, y elegir papel carta, horizontal y margenes superior e inferior 3cm, e izquirda y derecho 4cm, diseño encabezado y pie de pagina 2cm, y clic en parrafo y poner interlineado doble
- Clic en insertar y elegir encabezado cualquiera y poner colegio de bachilleres
- Clic en pie de pagina y elegir austero cualquiera y poner tu nombre y grupo
- Clic en inicio, luego fuente, fuente del texto 12, letra verdana y cualquir color menos negro y clic en parrafo y alineacion justificada
- Seleccionar titulo, fuente14, centrado y negrita
- Clic en insertar, borramos la letra U y luego clic en letra capital y aparecera la E pero la borramos y ponemos una U y hacemos que abarque 3 renglones y como antes borramos la E, ahora le falta la E al titulo, así que le ponemos la E en mayuscula
- Y lo guardamos en la memoria USB
Publicado por angel en 13:31 0 comentarios
P.5 Opciones generales,avanzadas, y de edicion
- Entrar al word
- Clic en inicio
- Clic en opciones de word, esta junto a salir de word
- Personalizar, Clic en el flecha que dice comandos mas utilizados y elegir todos los comandos
- Clic agregar: insertar tabla, imagen prediseñada, imagen de archivo, nuevo y aceptar
- Clic en inicio, opciones de word y avanzadas, bajas la barra de desplazamiento hasta donde diga mostrar, y donde diga mostrar este número de documentos recientes y poner el 7
- Clic en más frecuentes y poner tu nombre complto e iniciales en donde diga nombre del usuario e iniciales
- Clic en avanzadas y bajar la barra de desplazamiento hasta donde diga general y clic en ubicacion de archivo (crear una carpeta en tu memoria USB que se llame info IV ; luego modificar, luego mi pc , luego en el nombre de tu memoria USB y clic en info IV y aceptar, luego cerrar ubicacion de archivos
- Clic en revisión; clic en el cuadro que dice marcar palabras repetidas y debe de aparecer una flechita, que no aparesca una flechita en omitir palabras en mayusculas
- Clic en mostrar y que aparesca una flechita en espacios
- Clic en guardar información de autorrecuperacion cada... y poner 8 minutos
Publicado por angel en 13:10 0 comentarios
lunes, 1 de marzo de 2010
P.4 Eliminar barras y menús
- Entrar al word
- Clic en menú herramientas, personalizar, opciones
- Clic en barra herramientas, elegimos la barra personalizada que creamos y a la derecha apareceran: nueva, cambiar nombre, e iliminar
- Entonces damos clic en eliminar
- Para eliminar menús nos cambiamos a menú herramientas
- Damos clic derecho iliminar
Publicado por angel en 8:58 0 comentarios
miércoles, 24 de febrero de 2010
P.3 Menú de comandos
- Entrar al word
- Clic en menú herramientas, personalizar
- Nos cambiamos a comandos, elegimos la aplicacion nuevo menú y lo arrastramos hacia el menú de herramientas
- Nos ubicamos en nuevo menú y clic derecho y apareceran varias opciones y elegir cambiar nombre e iniciar grupo
- Arrastrar elementos de la ficha comandos y colocarlos en nuevo menú
Publicado por angel en 12:08 0 comentarios
P.2 Barra personalizada
2.Clic menú herramientas, personalizar
3.Clic en nueva
4.Clic en nombre de la barra de herramientas y poner nombre
5.Cambiarnos a la ficha comandos
6.Dar clic sobre una aplicacion y arrastrar los comandos deseados a la barra de herramientas
Publicado por angel en 11:56 0 comentarios